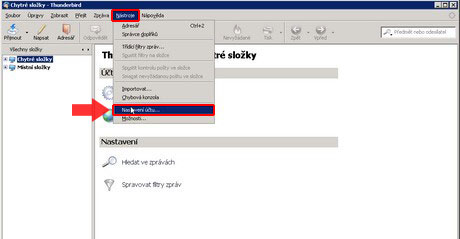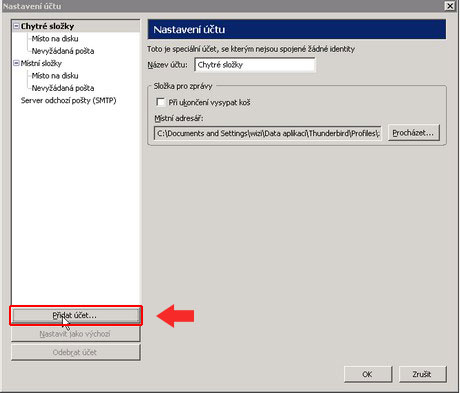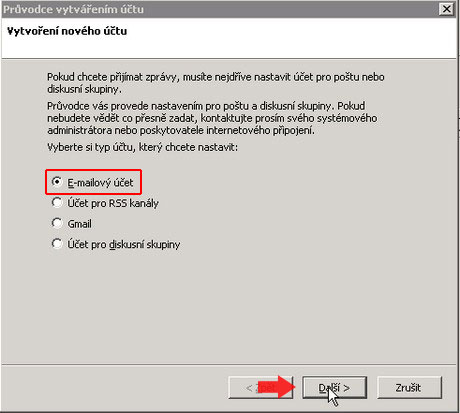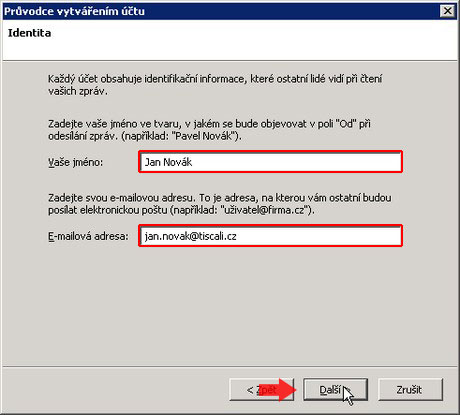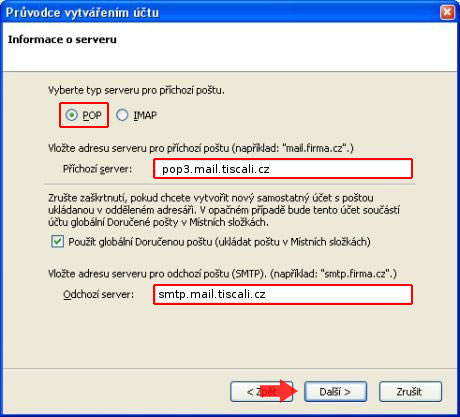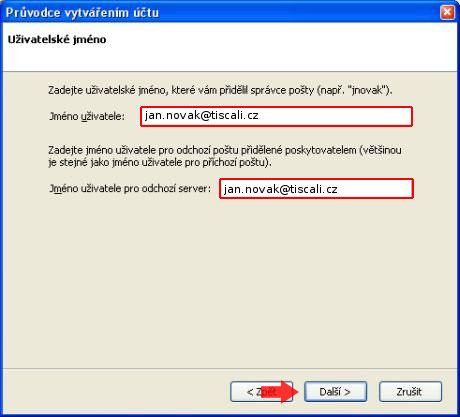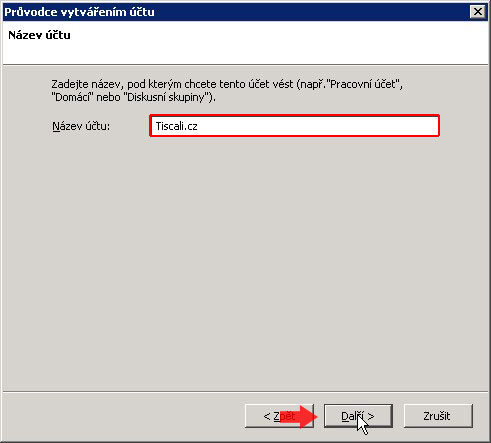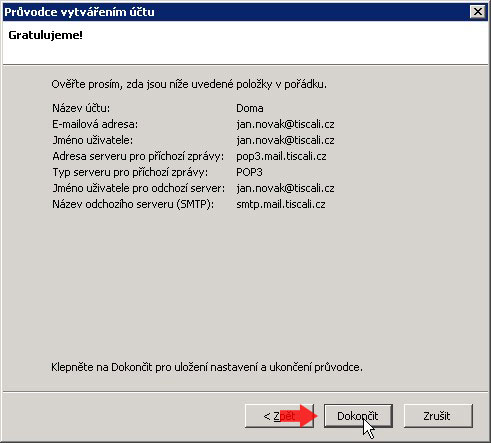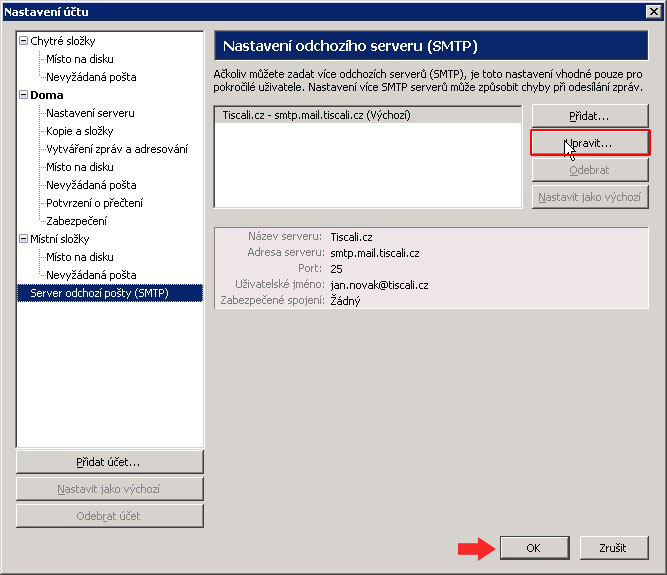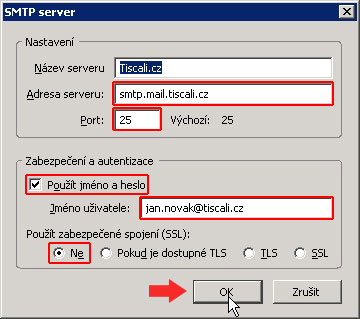Thunderbird 2: Porovnání verzí
Z Napoveda.tiscali.cz
m |
|||
| Řádka 5: | Řádka 5: | ||
<table border=0 width=100%><tr><td width=50% style="vertical-align: top; padding: 5px;"> | <table border=0 width=100%><tr><td width=50% style="vertical-align: top; padding: 5px;"> | ||
<b>Krok 1</b><br> | <b>Krok 1</b><br> | ||
| − | * | + | *Spusťte poštovní klienta Mozilla Thunderbird |
| − | * | + | *V menu klikněte na "Nástroje" a vyberte "Nastavení účtu" |
</td> | </td> | ||
<td style="vertical-align: top; padding: 5px;"> | <td style="vertical-align: top; padding: 5px;"> | ||
<b>Krok 2</b><br> | <b>Krok 2</b><br> | ||
| − | * | + | *Klikněte na tlačítko "Přidat účet" |
</td></tr><tr><td style="vertical-align: top; padding: 5px;"> | </td></tr><tr><td style="vertical-align: top; padding: 5px;"> | ||
[[Soubor:MT2_1.jpg]] | [[Soubor:MT2_1.jpg]] | ||
| Řádka 22: | Řádka 22: | ||
<table border=0 width=100%><tr><td width=50% style="vertical-align: top; padding: 5px;"> | <table border=0 width=100%><tr><td width=50% style="vertical-align: top; padding: 5px;"> | ||
<b>Krok 3</b><br> | <b>Krok 3</b><br> | ||
| − | * | + | *Ponechte vybránu volbu "E-mailový účet" a klikněte na tlačítko "Další" |
</td> | </td> | ||
<td style="vertical-align: top; padding: 5px;"> | <td style="vertical-align: top; padding: 5px;"> | ||
<b>Krok 4</b><br> | <b>Krok 4</b><br> | ||
| − | * | + | *Do prvního pole s názvem "Vaše jméno" zadejte své jméno |
| − | * | + | *Do druhého pole "E-mailová adresa" zadejte Vaši adresu ve tvaru "vasejmeno@tiscali.cz" a klikněte na tlačítko "Další" |
</td></tr><tr><td style="vertical-align: top; padding: 5px;"> | </td></tr><tr><td style="vertical-align: top; padding: 5px;"> | ||
[[Soubor:MT2_3.jpg]] | [[Soubor:MT2_3.jpg]] | ||
| Řádka 39: | Řádka 39: | ||
<table border=0 width=100%><tr><td width=50% style="vertical-align: top; padding: 5px;"> | <table border=0 width=100%><tr><td width=50% style="vertical-align: top; padding: 5px;"> | ||
<b>Krok 5</b><br> | <b>Krok 5</b><br> | ||
| − | * | + | *Ponechte volbu "POP3", do pole "Příchozí server" vložte adresu "pop3.tiscali.cz". Do pole "Odchozí server" vložte adresu "smtp.tiscali.cz" |
| − | + | *Ostatní položky ponechte ve výchozím nastavení a klikněte na tlačítko "Další" | |
| − | *Ostatní položky ponechte ve výchozím nastavení a klikněte na tlačítko Další | ||
</td> | </td> | ||
<td style="vertical-align: top; padding: 5px;"> | <td style="vertical-align: top; padding: 5px;"> | ||
<b>Krok 6</b><br> | <b>Krok 6</b><br> | ||
| − | * | + | *Překontrolujte, zda je v poli "Jméno uživatele" zadáno vaše uživatelské jméno ve tvaru "vasejmeno@tiscali.cz" |
| − | * | + | *V poli "Jméno uživatele pro odchozí server" opět zadejte "vasejmeno@tiscali.cz" |
| − | * | + | *Klikněte na tlačítko "Další" |
</td></tr><tr><td style="vertical-align: top; padding: 5px;"> | </td></tr><tr><td style="vertical-align: top; padding: 5px;"> | ||
[[Soubor:MT2_6.jpg]] | [[Soubor:MT2_6.jpg]] | ||
| Řádka 58: | Řádka 57: | ||
<table border=0 width=100%><tr><td width=50% style="vertical-align: top; padding: 5px;"> | <table border=0 width=100%><tr><td width=50% style="vertical-align: top; padding: 5px;"> | ||
<b>Krok 7</b><br> | <b>Krok 7</b><br> | ||
| − | * | + | *V poli "Název účtu" ponechte automaticky vyplněnou adresu a klikněte na tlačítko "Další" |
</td> | </td> | ||
<td style="vertical-align: top; padding: 5px;"> | <td style="vertical-align: top; padding: 5px;"> | ||
<b>Krok 8</b><br> | <b>Krok 8</b><br> | ||
| − | * | + | *Klikněte na tlačítko "Dokončit" |
</td></tr><tr><td style="vertical-align: top; padding: 5px;"> | </td></tr><tr><td style="vertical-align: top; padding: 5px;"> | ||
[[Soubor:MT2_8.jpg]] | [[Soubor:MT2_8.jpg]] | ||
| Řádka 73: | Řádka 72: | ||
<table border=0 width=100%><tr><td width=50% style="vertical-align: top; padding: 5px;"> | <table border=0 width=100%><tr><td width=50% style="vertical-align: top; padding: 5px;"> | ||
<b>Krok 9</b><br> | <b>Krok 9</b><br> | ||
| − | *Tím je dokončeno vytvoření účtu pro výběr pošty | + | *Tím je dokončeno vytvoření účtu pro výběr pošty z Tiscali.cz. Je však nutné ještě nastavit server pro odesílání pošty. |
| − | * | + | *V levém menu klikněte na položku "Server odchozí pošty (SMTP)" |
| − | * | + | *V pravé části označte Váš vytvořený účet a klikněte na "Upravit" |
</td> | </td> | ||
<td style="vertical-align: top; padding: 5px;"> | <td style="vertical-align: top; padding: 5px;"> | ||
<b>Krok 10</b><br> | <b>Krok 10</b><br> | ||
| − | * | + | *Zaškrtněte volbu "Použít jméno a heslo" a do pole "Jméno uživatele" zadejte ve tvaru "vasejmeno@tiscali.cz" |
| − | * | + | *U položky "Použít zabezpečené spojení (SSL)" zaškrtněte "Ne" |
| − | * | + | *Klikněte na tlačítko "Ok" |
</td></tr><tr><td style="vertical-align: top; padding: 5px;"> | </td></tr><tr><td style="vertical-align: top; padding: 5px;"> | ||
[[Soubor:MT2_10.jpg]] | [[Soubor:MT2_10.jpg]] | ||
Verze z 15. 10. 2019, 14:00
|
Krok 1
|
Krok 2
|
|
Krok 3
|
Krok 4
|
|
Krok 5
|
Krok 6
|
|
Krok 7
|
Krok 8
|
|
Krok 9
|
Krok 10
|