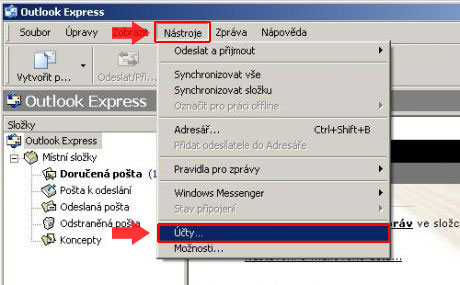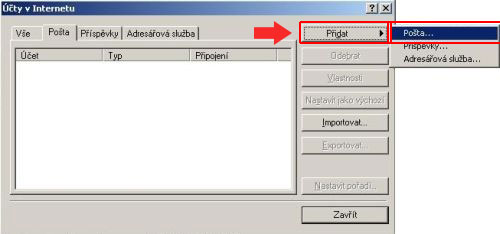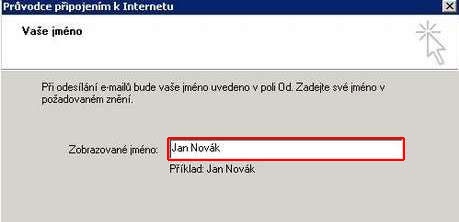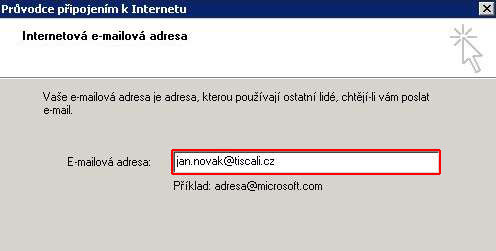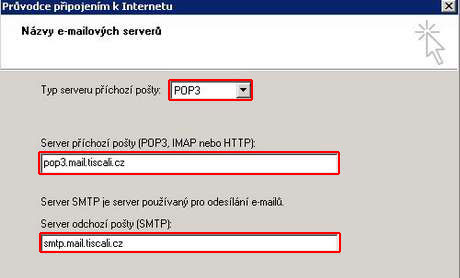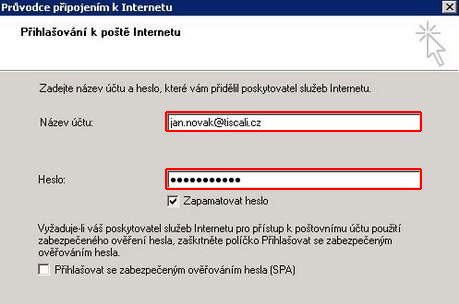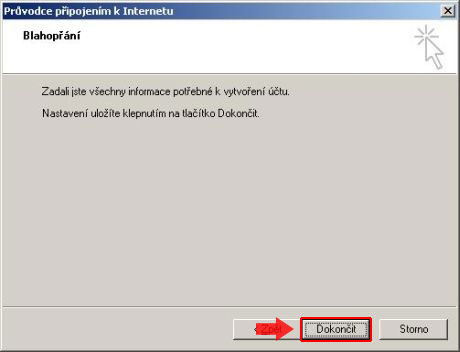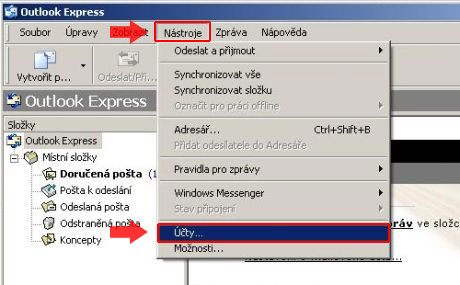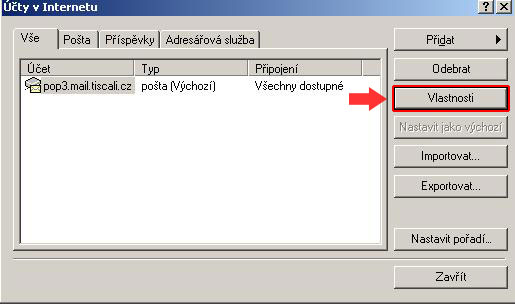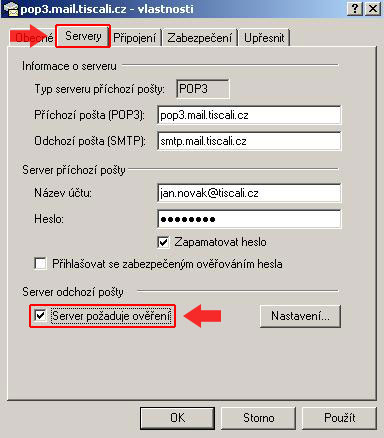Microsoft Outlook Expres: Porovnání verzí
Z Napoveda.tiscali.cz
(Založena nová stránka: == Nastavení krok po kroku == === Nastavení pop3/smtp === * server POP3: pop3.mail.tiscali.cz * server SMTP: smtp.mail.tiscali.cz * uživatelské jméno: vasejmeno@tisca...) |
|||
| (Není zobrazeno 9 mezilehlých verzí od 3 dalších uživatelů.) | |||
| Řádka 1: | Řádka 1: | ||
| − | = | + | <center> |
| + | <div style="width: 95%;"> | ||
| − | |||
| − | |||
| − | |||
| − | |||
| − | === Krok 1 === | + | <table border=0 width=100%><tr><td width=50% style="vertical-align: top; padding: 5px;"> |
| − | [[Soubor: | + | <b>Krok 1</b><br> |
| − | + | * Otevřete MS Outlook Express | |
| − | + | * Klikněte na "Nástroje", vyberte "Účty" | |
| + | </td> | ||
| + | <td style="vertical-align: top; padding: 5px;"> | ||
| + | <b>Krok 2</b><br> | ||
| + | *Klikněte na "Přidat", vyberte "Pošta" | ||
| + | </td></tr><tr><td style="vertical-align: top; padding: 5px;"> | ||
| + | [[Soubor:MOExpres1.jpg]] | ||
| + | </td> | ||
| + | <td style="vertical-align: top; padding: 5px;"> | ||
| + | [[Soubor:MOExpres2.jpg]] | ||
| + | </td> | ||
| + | </tr></table><br><br> | ||
| − | |||
| − | |||
| − | |||
| − | === Krok 3 | + | <table border=0 width=100%><tr><td width=50% style="vertical-align: top; padding: 5px;"> |
| − | + | <b>Krok 3</b><br> | |
| − | * | + | *Do pole "Zobrazované jméno" zadejte své celé jméno nebo libovolný alias |
| − | * | + | *Klikněte na "Další" |
| − | * | + | *Vyberte "Již mám elektronickou adresu, kterou chci dále využívat" |
| + | </td> | ||
| + | <td style="vertical-align: top; padding: 5px;"> | ||
| + | <b>Krok 4</b><br> | ||
| + | *Do pole "E-mailová adresa" zadejte svou e-mailovou adresu ve tvaru "vasejmeno@tiscali.cz" | ||
| + | *Klikněte na "Další" | ||
| + | </td></tr><tr><td style="vertical-align: top; padding: 5px;"> | ||
| + | [[Soubor:MOExpres3.jpg]] | ||
| + | </td> | ||
| + | <td style="vertical-align: top; padding: 5px;"> | ||
| + | [[Soubor:MOExpres4.jpg]] | ||
| + | </td> | ||
| + | </tr></table><br><br> | ||
| − | |||
| − | |||
| − | |||
| − | |||
| − | === Krok 5 | + | <table border=0 width=100%><tr><td width=50% style="vertical-align: top; padding: 5px;"> |
| − | + | <b>Krok 5</b><br> | |
*"Typ serveru příchozí pošty" zanechte nebo vyberte POP3 | *"Typ serveru příchozí pošty" zanechte nebo vyberte POP3 | ||
| − | * | + | *Do políčka "Server příchozí pošty" zadejte "pop3.tiscali.cz" |
| − | * | + | *Do políčka "Server odesílané pošty" zadejte "smtp.tiscali.cz" |
| − | * | + | *Klikněte na "Další" |
| + | </td> | ||
| + | <td style="vertical-align: top; padding: 5px;"> | ||
| + | <b>Krok 6</b><br> | ||
| + | *Do pole "Název účtu" zadejte své uživatelské jméno ve tvaru "vasejmeno@tiscali.cz" | ||
| + | *Do pole "Heslo" zadejte své přístupové heslo | ||
| + | </td></tr><tr><td style="vertical-align: top; padding: 5px;"> | ||
| + | [[Soubor:MOExpres5.jpg]] | ||
| + | </td> | ||
| + | <td style="vertical-align: top; padding: 5px;"> | ||
| + | [[Soubor:MOExpres6.jpg]] | ||
| + | </td> | ||
| + | </tr></table><br><br> | ||
| − | === Krok | + | <table border=0 width=100%><tr><td width=50% style="vertical-align: top; padding: 5px;"> |
| − | [[Soubor: | + | <b>Krok 7</b><br> |
| − | + | *Tímto byl úspěšně vytvořen účet v poštovní klientovi. Aby bylo možné poštu odesílat, je nutné ještě aktivovat kontrolu uživatelského jména a hesla na SMTP. | |
| − | + | *Klikněte na "Dokončit" | |
| + | </td> | ||
| + | <td style="vertical-align: top; padding: 5px;"> | ||
| + | <b>Krok 8</b><br> | ||
| + | *Klikněte na "Nástroje", vyberte "Účty" | ||
| + | </td></tr><tr><td style="vertical-align: top; padding: 5px;"> | ||
| + | [[Soubor:MOExpres7.jpg]] | ||
| + | </td> | ||
| + | <td style="vertical-align: top; padding: 5px;"> | ||
| + | [[Soubor:MOExpres8.jpg]] | ||
| + | </td> | ||
| + | </tr></table><br><br> | ||
| − | === Krok | + | <table border=0 width=100%><tr><td width=50% style="vertical-align: top; padding: 5px;"> |
| − | [[Soubor: | + | <b>Krok 9</b><br> |
| − | + | *Vyberte svůj účet ze seznamu | |
| − | + | *Klikněte na tlačítko "Vlastnosti" | |
| + | </td> | ||
| + | <td style="vertical-align: top; padding: 5px;"> | ||
| + | <b>Krok 10</b><br> | ||
| + | *Vyberte záložku "Servery" | ||
| + | *Pod nadpisem "Server odchozí pošty" zaškrtněte "Server požaduje ověření" | ||
| + | *Klikněte na tlačítko "Nastavení..." | ||
| + | *Vyberte: "Použít stejné nastavení jako pro server příchozí pošty" | ||
| + | </td></tr><tr><td style="vertical-align: top; padding: 5px;"> | ||
| + | [[Soubor:MOExpres9.jpg]] | ||
| + | </td> | ||
| + | <td style="vertical-align: top; padding: 5px;"> | ||
| + | [[Soubor:MOExpres10.jpg]] | ||
| + | </td> | ||
| + | </tr></table><br><br> | ||
| − | + | </div> | |
| − | |||
| − | |||
| − | + | </center> | |
| − | |||
| − | |||
| − | |||
| − | |||
| − | |||
| − | |||
| − | |||
| − | |||
| − | |||
| − | |||
| − | |||
| − | |||
| − | |||
| − | |||
Aktuální verze z 15. 10. 2019, 13:24
|
Krok 1
|
Krok 2
|
|
Krok 3
|
Krok 4
|
|
Krok 5
|
Krok 6
|
|
Krok 7
|
Krok 8
|
|
Krok 9
|
Krok 10
|